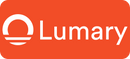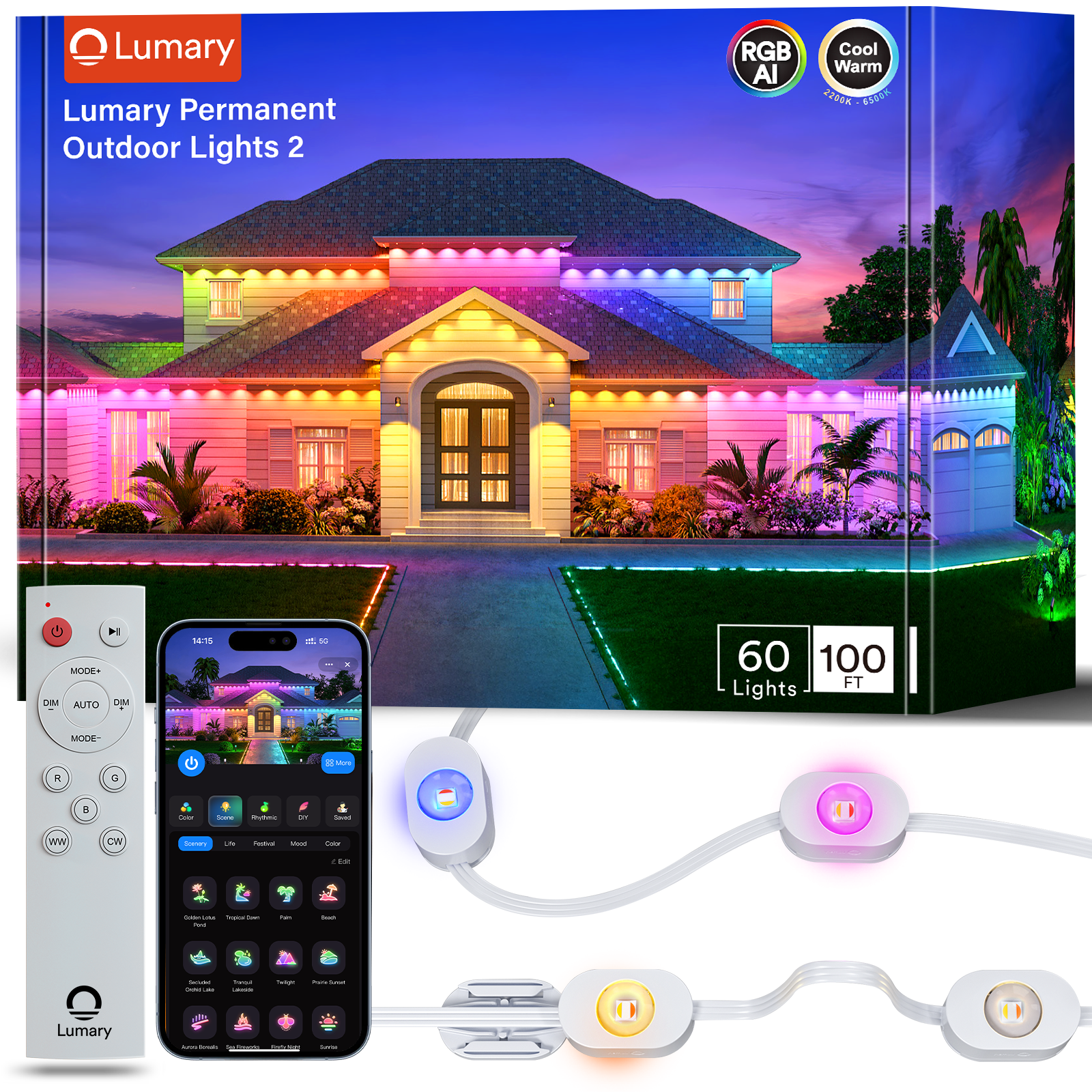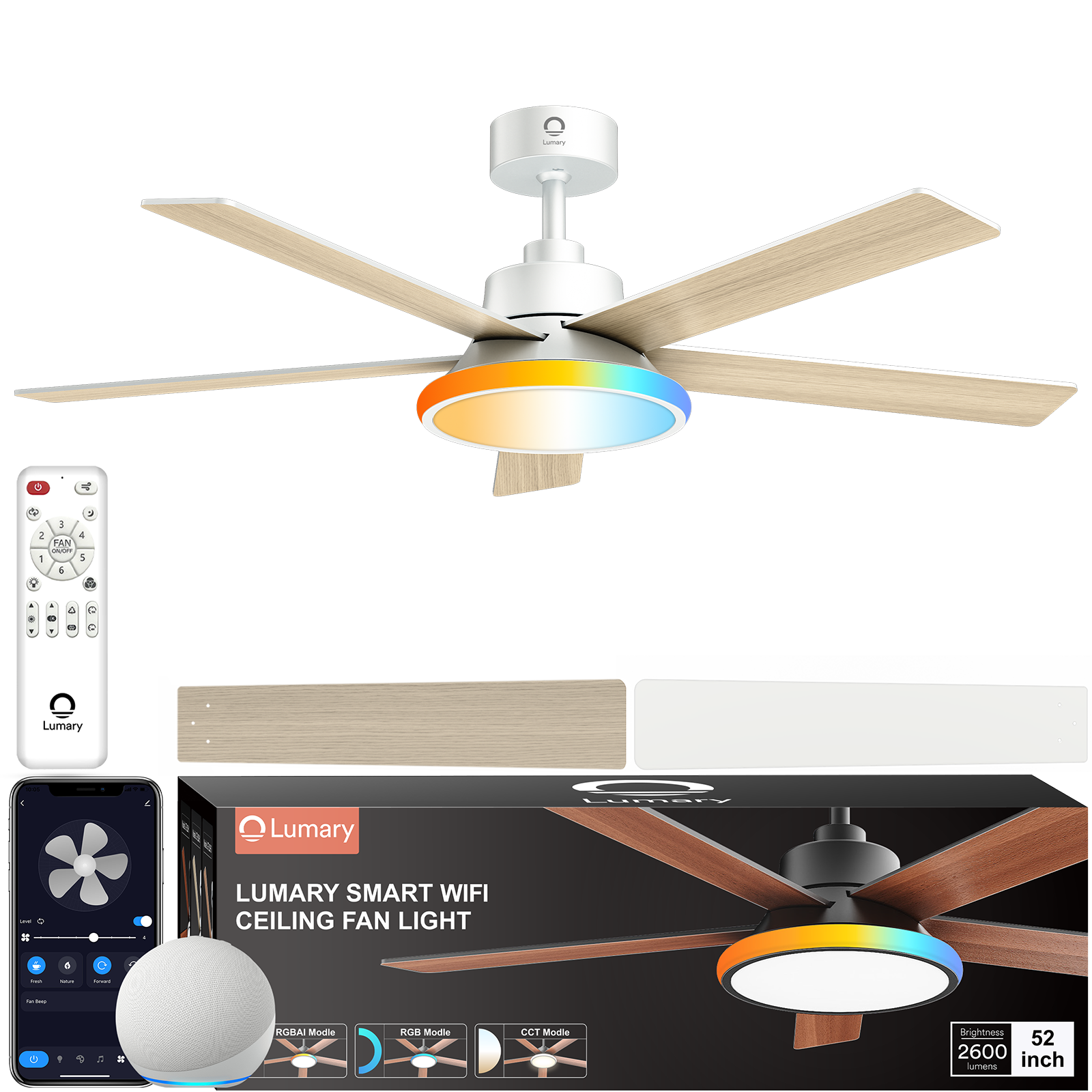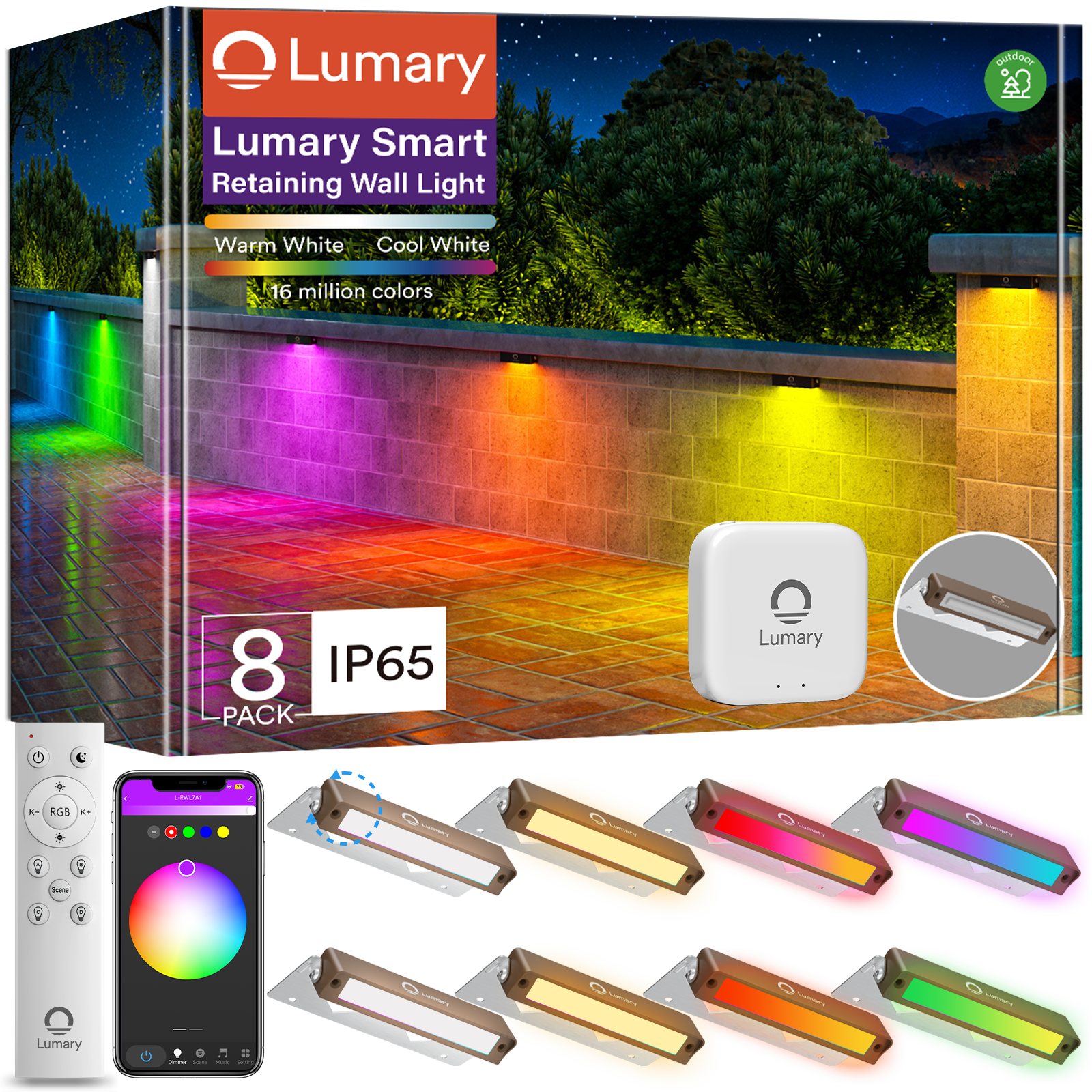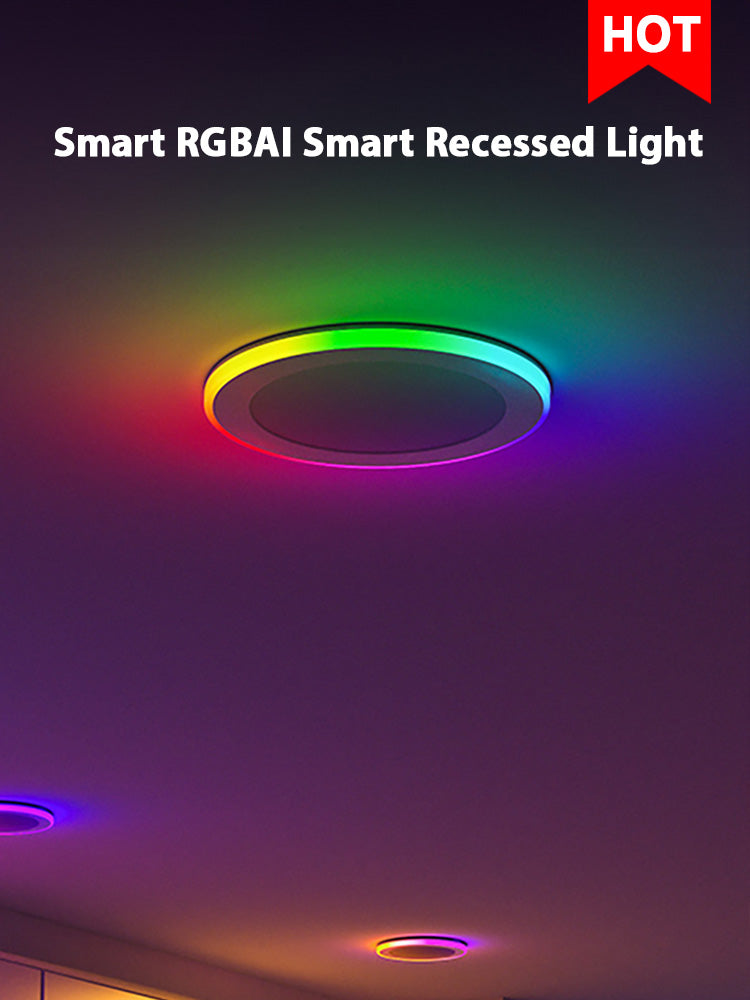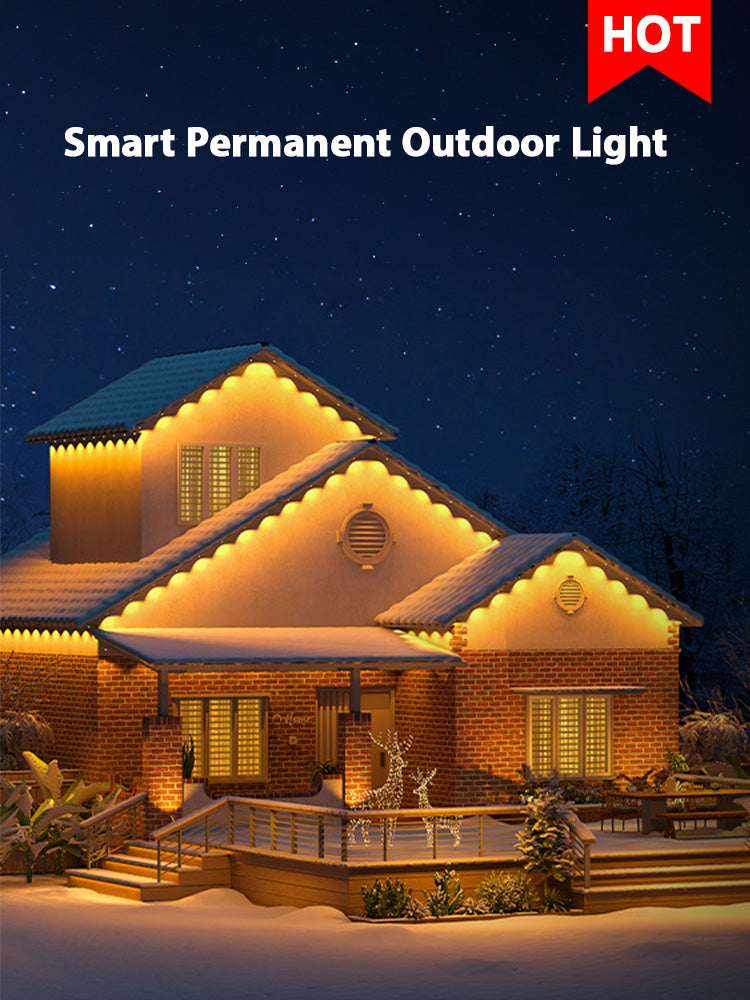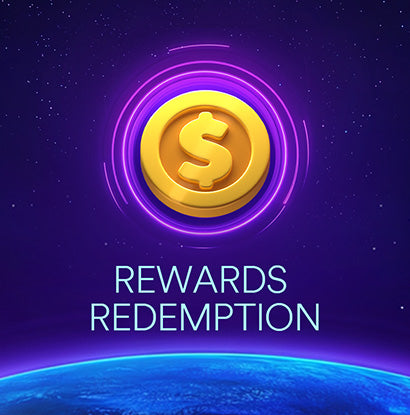Dear user, sorry for the issue.If you have any problem with adding device to the app, please refer to the following steps to troubleshoot:
1.Check whether your device is powered on and turned on.
2.Ensure that the network environment has strong and stable signals. Troubleshooting: Place your mobile phone or iPad connected to the same local area network close tothe device, and open a web page to check whether the browsing is smooth and stable.
3.If the network is normal but the device network connection still fails, check whether the router is overloaded. You can disable a device's Wi-Fi feature to reserve the channel for resource reallocation.
4.Check whether the router password you entered is correct. Check for spaces before and after the Wi-Fi account or password and case sensitivity issues.
5.Ensure that broadcasting is enabled for Wi-Fi and is not hidden. Ensure that your device has been added over a Wi-Fi band of 2.4 GHz. (Check whether the 2.4 GHz band and 5GHz band share the same Wi-Fi account. If so, we recommend that you configure two accounts and switch to the 2.4 GHz band during network connection.)
6.Ensure that the encryption method and authentication type are set to WPA2-PSK and AES, respectively, for the router’s wireless settings, or both are set to Auto. Ensure that the wireless mode is not set to 11n only.
7.If wireless MAC address filtering is enabled for the router, remove your device from the router’s MAC address filtering list to ensure that it is allowed to connect to the network. You can also disable MAC address filtering.
8.Ensure that the DHCP service is enabled for the router. If not, the IP address will be occupied.