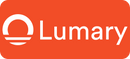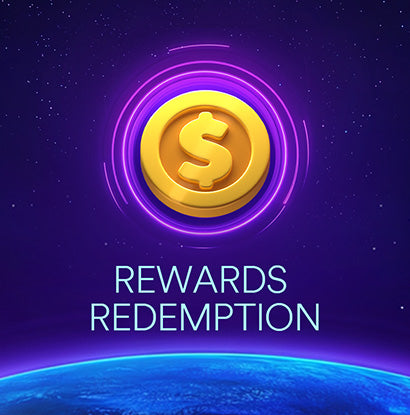Imagine transforming your space with just a few taps on your phone. With app-controlled LED lighting, you gain the power to customize your environment effortlessly. Whether you want vibrant colors for a party or a warm glow for relaxation, the possibilities are endless. The Lumary app makes managing Lumary LED lights simple and intuitive. It puts control at your fingertips, letting you adjust brightness, colors, and even schedules. This seamless experience ensures you enjoy both convenience and creativity in your lighting setup.
Key Takeaways

-
Easily customize your lighting with the Lumary app, offering 16 million color options and adjustable brightness to match your mood.
-
Set schedules and timers to automate your lighting, enhancing convenience and energy efficiency by ensuring lights are only on when needed.
-
Group multiple Lumary LED lights for synchronized control, allowing you to manage your entire lighting setup with a single command.
-
Integrate the Lumary app with voice assistants like Alexa, Google Assistant, or Siri for hands-free control of your lighting.
-
Save your favorite lighting configurations as presets for quick access, making it easy to switch between different moods or activities.
-
Ensure a stable 2.4G Wi-Fi connection for optimal performance and to avoid connectivity issues with your smart lighting system.
-
Regularly update the Lumary app to access new features and improvements, ensuring a smooth and enjoyable user experience.
Getting Started with the Lumary App
Getting started with the Lumary app is simple and rewarding. Whether you're new to smart lighting or upgrading your current setup, this guide will walk you through the essentials. From ensuring compatibility to completing the initial setup, you'll be ready to enjoy the full potential of app-controlled LED lighting in no time.
Prerequisites for Using Lumary LED Lights
Before diving into the setup, make sure you have everything you need to get started. Here's what to check:
Compatible Devices and LED Lights
To use the Lumary app, you'll need compatible Lumary LED lights and a stable 2.4G Wi-Fi network. The app works seamlessly with a variety of Lumary products, including the Lumary RGBAI Smart Outdoor Lights Bar (4Pack) and other smart lighting solutions. Ensure your smartphone or tablet supports iOS or Android, as the app is available on both platforms.
Downloading and Installing the Lumary App
Start by downloading the app from the Google Play Store or the iOS App Store. Search for "Lumary" and install it on your device. Once installed, open the app to begin the initial setup. This step is quick and straightforward, ensuring you're ready to connect and control your lights.
Setting Up the App for Lumary LED Lights
Once you've installed the app, it's time to connect your Lumary LED lights and unlock their features. Follow these steps to complete the process:
Creating an Account and Logging In
Open the app and create a new account using your email address. If you already have an account, simply log in. This account will serve as your hub for managing all your Lumary devices. Make sure to choose a strong password to keep your settings secure.
Connecting Lumary LED Lights to the App
Plug in your Lumary LED lights and ensure they're powered on. In the app, tap the "+" icon to add a new device. Follow the on-screen instructions to pair your lights with the app. The process typically involves selecting your Wi-Fi network and entering the password. Once connected, you can rename your lights for easy identification, such as "Living Room Lights" or "Patio Lights."
Ensuring a Stable Wi-Fi Connection for App-Controlled LED Lighting
A reliable Wi-Fi connection is crucial for smooth operation. Place your router close to your lights to avoid connectivity issues. The app works best with a 2.4G Wi-Fi network, so double-check your settings if you encounter any problems. A stable connection ensures you can control your lights without interruptions, whether you're at home or away.
By completing these steps, you're now ready to explore the exciting features of the Lumary app. From customizing colors to setting schedules, the possibilities are endless. Dive into the next section to learn how to make the most of your smart lighting experience.
Features Overview: Exploring the Lumary App
The Lumary app offers a world of possibilities for enhancing your lighting experience. From personalizing colors to automating schedules, it ensures you have complete control over your Lumary LED lights. Let’s dive into the key features that make this app a must-have for smart lighting enthusiasts.
Customizing Light Colors and Brightness
Your lighting should match your mood, and the Lumary app makes this effortless. With its intuitive interface, you can fine-tune your lights to create the perfect ambiance.
Adjusting Colors and Brightness to Suit Your Preferences
The app allows you to explore a spectrum of 16 million colors. Whether you want a vibrant hue for a party or a soft glow for relaxation, you can easily adjust the color and brightness. Simply open the app, select your light, and slide the controls to find your ideal setting. The advanced RGBAI technology even lets you display multiple colors simultaneously, adding a dynamic touch to your space.
Saving Custom Lighting Presets for Quick Access
Tired of adjusting settings every time? Save your favorite configurations as presets. For example, you can create a "Movie Night" preset with dimmed warm tones or a "Work Mode" preset with bright white light. These presets allow you to switch between customized lighting settings with just one tap, making your life more convenient.
Scheduling and Automation
Imagine your lights turning on automatically when you wake up or dimming as you wind down for the night. The Lumary app brings this convenience to your fingertips.
Setting Up Schedules for Automatic Lighting Control
The scheduling feature lets you program your lights to turn on or off at specific times. For instance, you can set your Lumary LED lights to brighten gradually in the morning, mimicking a sunrise. This feature not only enhances your daily routine but also ensures energy efficiency by turning off lights when they’re not needed.
Using Timers for Energy Efficiency and Convenience
Timers add another layer of automation. You can set a timer to turn off your lights after a certain period, perfect for bedtime or when leaving the house. This feature helps you save energy while maintaining a seamless app-controlled LED lighting experience.
Grouping and Managing Multiple Lumary LED Lights
Managing multiple lights doesn’t have to be complicated. The Lumary app simplifies this with its grouping feature, allowing you to organize and control your lights effortlessly.
Creating Groups for Different Rooms or Zones
Group your lights based on their location or purpose. For example, you can create a "Living Room" group or a "Patio" group. This organization makes it easy to manage your devices and ensures that your lighting setup remains streamlined.
Controlling Grouped Lights with a Single Command
Once your groups are set up, you can control them all at once. Adjust the brightness, change the color, or activate a preset for an entire group with a single command. This feature is especially useful for creating cohesive scenes across multiple areas, like syncing your living room and dining area for a dinner party.
With these features, the Lumary app transforms how you interact with your LED lights. Whether you’re customizing light settings, automating schedules, or managing groups, the app ensures a seamless and enjoyable experience. Explore these options and take your smart lighting to the next level.
Voice Control and Smart Home Integration
Imagine controlling your lights without lifting a finger. The Lumary app makes this possible by integrating seamlessly with popular voice assistants like Alexa, Google Assistant, and Siri. This feature brings a new level of convenience to your smart lighting setup, allowing you to manage your LED lights effortlessly.
Connecting the App to Alexa, Google Assistant, or Siri
Setting up voice control is straightforward. First, ensure your Lumary app is installed and your LED lights are connected. Then, follow these steps to link the app with your preferred voice assistant:
-
Open the Lumary app and navigate to the "Smart Integrations" section.
-
Select your voice assistant—Alexa, Google Assistant, or Siri.
-
Follow the on-screen instructions to authorize the connection. This usually involves logging into your voice assistant account and granting permissions.
-
Once linked, assign names to your lights for easy identification. For example, you can name them "Bedroom Lights" or "Kitchen Lights."
After completing these steps, your smart lights will be ready for voice commands. This integration ensures you can control your lighting system with minimal effort.
Using Voice Commands for Hands-Free Lighting Control
Voice commands make managing your LED lights incredibly convenient. You can adjust brightness, change colors, or turn lights on and off—all by speaking. Here are some examples of what you can say:
-
"Alexa, turn on the living room lights."
-
"Hey Google, set the bedroom lights to blue."
-
"Siri, dim the kitchen lights to 50%."
The Lumary app also supports Siri Shortcuts, enabling you to create custom voice commands for specific actions. For instance, you can set up a shortcut like "Movie Time" to dim the lights and switch them to a warm hue. This hands-free control enhances your daily routines and adds a touch of luxury to your home.
With voice integration, your smart lighting system becomes more intuitive and accessible. Whether you're cooking, relaxing, or hosting guests, you can adjust your LED lights without interrupting what you're doing. This feature truly transforms how you interact with your lighting setup.
Step-by-Step Guide to Using the Lumary App

Adjusting Light Settings in the App
The Lumary app gives you complete control over your lighting, allowing you to create the perfect ambiance for any occasion. Let’s explore how you can fine-tune your Lumary LED lights to match your preferences.
Changing Colors and Brightness
Start by opening the app and selecting the light you want to adjust. You’ll find intuitive sliders for both brightness and color. Slide the brightness control to make your space brighter or dimmer, depending on your needs. For colors, the app offers a palette of 16 million options. Whether you’re looking for a calming blue or a vibrant red, you can easily find the right shade. This feature ensures your smart lighting adapts to your mood or activity.
Exploring Advanced RGBAI Effects and DIY Options
Take your lighting experience to the next level with advanced RGBAI effects. The Lumary app allows you to control individual segments of your lights, creating dynamic patterns and effects. Want your lights to sync with music or games? Use the built-in features to make your LED lights dance to the rhythm. You can also experiment with DIY options to design custom effects that suit your style. These tools make customization fun and limitless.
Setting Up Schedules and Timers
Automation is one of the most powerful features of the Lumary app. By setting schedules and timers, you can ensure your lights work around your daily routine.
Navigating the Scheduling Feature in the App
To set up a schedule, navigate to the scheduling section in the app. Select the light or group of lights you want to automate. Choose the time you want the lights to turn on or off. For example, you can program your Lumary LED lights to brighten gradually in the morning, mimicking a sunrise. This feature not only enhances convenience but also promotes energy efficiency by ensuring lights are only on when needed.
Optimizing Schedules for Daily Routines
Think about your daily habits and use the scheduling feature to complement them. Set your lights to dim as you wind down for the night or brighten when it’s time to wake up. You can even create schedules for specific days, like having your patio lights turn on automatically for weekend gatherings. These small adjustments make your smart lighting system feel truly personalized.
Managing Groups of Lumary LED Lights
If you have multiple devices, managing them individually can feel overwhelming. The Lumary app simplifies this process by letting you group lights for easier control.
Adding and Organizing Lights into Groups
To create a group, open the app and select the grouping option. Add the lights you want to include in the group. For instance, you can group all your living room lights together or create a separate group for outdoor LED lights. This organization helps you manage your devices more efficiently.
Renaming and Editing Groups for Better Organization
Once your groups are set up, give them meaningful names. For example, name one group “Kitchen Lights” and another “Bedroom Lights.” This makes it easier to identify and control them. If your setup changes, you can edit the groups anytime. Adjusting brightness and color for an entire group becomes a breeze, saving you time and effort.
By mastering these features, you’ll unlock the full potential of your app-controlled LED lighting. Whether you’re navigating the app, setting schedules, or creating scenes, the Lumary app ensures your smart lighting system is both functional and enjoyable.
Integrating with Smart Home Systems
Smart home integration takes your lighting experience to the next level. By connecting the Lumary app to popular voice assistants like Alexa, Google Assistant, or Siri, you can enjoy hands-free control of your LED lights. Let’s explore how to set up these integrations and troubleshoot any issues that might arise.
Linking the Lumary App to Alexa, Google Assistant, or Siri
Connecting your Lumary app to a voice assistant is straightforward and enhances the convenience of your smart lighting system. Follow these steps to get started:
-
Open the Lumary App: Launch the app on your smartphone or tablet. Ensure your LED lights are already connected and functioning properly within the app.
-
Navigate to Smart Integrations: In the settings menu, locate the "Smart Integrations" option. This section allows you to link your smart devices to voice assistants.
-
Select Your Voice Assistant: Choose Alexa, Google Assistant, or Siri based on your preference. Each assistant offers unique features, but all provide seamless voice control for your LED lights.
-
Authorize the Connection: Log in to your voice assistant account when prompted. Grant the necessary permissions to link your Lumary app with the assistant.
-
Assign Names to Your Lights: For easier voice commands, name your lights based on their location or purpose. For example, "Living Room Lights" or "Patio Lights."
Once the setup is complete, you can use simple voice commands to manage your lights. Say things like, "Alexa, turn off the bedroom lights," or "Hey Google, set the kitchen lights to green." Siri Shortcuts also allow you to create custom commands for specific actions, adding even more flexibility to your smart lighting system.
Troubleshooting Common Integration Issues
Sometimes, linking your Lumary app to a voice assistant might not go as planned. Here are some common issues and how to resolve them:
-
Problem: Lights Not Responding to Voice Commands
-
Solution: Double-check that your LED lights are powered on and connected to the app. Ensure your Wi-Fi network is stable and operating on 2.4G, as this is required for optimal performance.
-
-
Problem: Voice Assistant Cannot Find the Lumary App
-
Solution: Verify that you’ve authorized the connection correctly. Revisit the "Smart Integrations" section in the app and repeat the setup process if needed. Ensure you’re using the same account for both the app and the voice assistant.
-
-
Problem: Delayed or Inconsistent Responses
-
Solution: Place your router closer to your LED lights to improve connectivity. Also, keep the Lumary app updated to access the latest features and bug fixes.
-
By addressing these issues, you can ensure a smooth and reliable integration between your Lumary app and voice assistant. This setup not only simplifies your lighting control but also enhances your overall smart home experience.
"With the Lumary app, controlling your LED lights becomes effortless, whether through your phone or your voice."
Integrating your smart lighting system with Alexa, Google Assistant, or Siri transforms how you interact with your lights. From adjusting brightness to changing colors, you can do it all without lifting a finger. This feature adds convenience, accessibility, and a touch of modern luxury to your home.
Troubleshooting and Tips for Optimizing the Lumary App
Even the best apps can run into occasional hiccups, but with a little guidance, you can keep your Lumary app running smoothly. This section will help you tackle common issues, boost performance, and explore advanced tips to make the most of your smart lighting system.
Common Issues and Solutions
Sometimes, things don’t go as planned. Here’s how to resolve the most frequent problems you might encounter while using the Lumary app.
Resolving App Detection Issues with Lumary LED Lights
If your Lumary LED lights aren’t showing up in the app, don’t worry. Start by ensuring the lights are powered on and in pairing mode. Double-check that your Wi-Fi is set to 2.4G, as the app doesn’t support 5G networks. If the issue persists, try these steps:
-
Restart the app and your smartphone.
-
Reset your LED lights by following the manufacturer’s instructions.
-
Reconnect the lights by tapping the "+" icon in the app and following the setup prompts.
These quick fixes usually solve detection problems, letting you regain control of your lighting setup.
Fixing Wi-Fi Connectivity Problems
A stable Wi-Fi connection is essential for app-controlled LED lighting. If your lights disconnect or respond slowly, consider these tips:
-
Move your router closer to the lights to improve signal strength.
-
Ensure your Wi-Fi password is entered correctly during setup.
-
Restart your router to refresh the connection.
-
Avoid interference from other devices by keeping the 2.4G network clear.
By addressing these connectivity issues, you’ll enjoy uninterrupted control over your smart lighting system.
Tips for Better Performance
Optimizing the Lumary app ensures you get the best experience possible. These tips will help you maintain smooth operation and unlock the app’s full potential.
Keeping the App Updated for New Features and Improvements
Updates often include bug fixes, performance enhancements, and exciting new features. Check for updates regularly in the Google Play Store or iOS App Store. Keeping the app updated ensures compatibility with your Lumary LED lights and provides access to the latest customization options.
Ensuring Compatibility Between the App and Your LED Lights
Before purchasing new lights, confirm they’re compatible with the Lumary app. The app works seamlessly with a range of Lumary products, including the Lumary RGBAI Smart Outdoor Lights Bar (4Pack). Using compatible devices guarantees a hassle-free setup and optimal performance.
Advanced Tips for Power Users
Ready to take your smart lighting to the next level? These advanced tips will help you explore more possibilities and enhance your control.
Using Third-Party Integrations for Enhanced Control
The Lumary app supports integration with popular platforms like Alexa, Google Assistant, and Siri. These integrations allow you to control your lights using voice commands or link them with other smart home devices. For example, you can sync your lights with a smart thermostat to create a cozy ambiance when the temperature drops.
Exploring Advanced Automation and Scene Customization
Dive deeper into the app’s automation features to create unique lighting scenes. Combine schedules, timers, and color effects to match your lifestyle. For instance, set a “Relax Mode” scene with dimmed warm tones for evenings or a “Party Mode” with dynamic colors that sync to music. These advanced options let you personalize your lighting experience while improving energy efficiency.
"Select different colors and brightness levels. Create schedules for when your lights turn on and off. Group multiple lights for synchronized control." – Lumary Smart Lights Guide
By mastering these troubleshooting tips and advanced features, you’ll unlock the full potential of the Lumary app. Whether you’re solving minor issues or exploring creative customization, the app ensures your smart lighting system remains both functional and enjoyable.
Mastering the Lumary app unlocks a world of possibilities for your lighting setup. From the initial steps of connecting your Lumary LED lights to exploring advanced features like schedules, groups, and voice control, you’ve gained the tools to create a truly personalized experience. The app-controlled LED lighting system transforms how you interact with your space, offering convenience, creativity, and efficiency. With Lumary’s smart technology and customizable options, you can experiment with colors, effects, and automation to suit your unique needs. Dive in, explore, and let your lighting reflect your style.
FAQ
How can you optimize Lumary smart lights' performance?
To keep your Lumary smart lights running smoothly, regular maintenance is essential. Clean the fixtures periodically to remove dust or debris that might affect their brightness. Check for software updates in the app to ensure you’re using the latest features and improvements. These updates not only enhance performance but also help extend the lifespan of your lighting system.
What should you do if the Lumary app doesn’t detect your lights?
If the app fails to detect your lights, start by ensuring the lights are powered on and in pairing mode. Confirm that your Wi-Fi network is set to 2.4G, as the app doesn’t support 5G networks. Restart the app and your device to refresh the connection. If the issue persists, reset your lights and try reconnecting them through the app. These steps usually resolve detection problems quickly.
Why do your lights sometimes lose their programming?
Occasionally, Lumary lights may forget their settings, which can be frustrating. This issue often occurs due to unstable Wi-Fi connections or app glitches. To minimize this, ensure your Wi-Fi signal is strong and stable. Keeping the app updated also helps reduce such occurrences. If the problem continues, reprogram the lights and save the settings again.
"The app is fairly easy to set up, but for some reason, the lights forget their programming from time to time, which is annoying."
Read more
How do you fix out-of-sync lights in a group?
When lights in a group don’t sync properly, it’s often due to connectivity issues. First, check that all lights in the group are connected to the app. Then, refresh the group settings by removing and re-adding the lights. Ensure your Wi-Fi network is stable and close to the lights. This should restore synchronization and improve group performance.
What are common issues with the Lumary app?
Some users report occasional bugs or glitches in the app. For example, lights in a room may go out of sync, or the app may feel less intuitive at times. While these issues can be inconvenient, they’re often resolved by restarting the app or updating it to the latest version.
"The app lacks user-friendliness and, oftentimes, the lights in a room are out of sync. Incredibly buggy app."
Read more
Can you use the Lumary app without Wi-Fi?
No, the Lumary app requires a stable 2.4G Wi-Fi connection to function. Without Wi-Fi, you won’t be able to control your lights through the app. Ensure your network is reliable to enjoy uninterrupted access to all features.
How do you reset Lumary LED lights?
Resetting your Lumary LED lights is simple. Turn the lights off and on multiple times (usually three to five times) until they start flashing. This indicates they’re in pairing mode. Open the app and follow the setup instructions to reconnect them. Resetting can resolve many common issues, such as detection problems or unresponsive lights.
What should you do if the app crashes frequently?
Frequent app crashes can disrupt your experience. To fix this, clear the app’s cache in your device settings. Ensure your app is updated to the latest version, as updates often include bug fixes. If the problem persists, uninstall and reinstall the app. This refreshes the system and usually resolves crashing issues.
Can you control multiple lights at once with the app?
Yes, the app allows you to group multiple lights for synchronized control. Create groups based on rooms or zones, like “Living Room” or “Patio.” Once grouped, you can adjust brightness, colors, or schedules for all lights in the group with a single command. This feature simplifies managing multiple lights and enhances convenience.
How do you save custom lighting presets?
Saving presets in the app is easy. Adjust your lights to your preferred settings, such as brightness and color. Then, save these settings as a preset by selecting the “Save Preset” option. Name the preset for quick access later. For example, you can create a “Relax Mode” preset with dimmed warm tones or a “Party Mode” with vibrant colors.