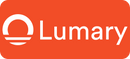Outlet is an indispensable home item for everyone. Today I’ll show you how to install a smart USB outlet that you can conntrol anywhere and anytime with your smartphone and paired with Alexa and Google Home!
Here are all the lists of items that comes inside the box and you can use the smart USB outlet if you have a 2.4Ghz Wi-Fi, but it won’t work if you have a 5Ghz Wi-Fi network. When you open the package, there are a pair of outlets coming with a face plate. It comes with all the hardware labels if you want to label the wires that you’re going to connect it to and all the hardware and also the instruction manual right on the back.
There’s the hot neutral and the ground location. And on the middle there is a button where you can control the Wi-Fi activation and two USB ports as well. The tools I’ll use: a screwdriver, a voltage detector, a wire stripper and some wiggles. For this project, the outlet that I choose is the one near my window. Let's go to check for the voltage using the voltage detector. Before you start installing the smart USB outlet, make sure you have turned off the power from your breaker.
Take off the face plate and the old outlet first. And there are three wires: the neutral, the ground and the hot. When you turn the back of the new outlet, you can just stick these wiring straight to the back easily and then just tighten it down with your screwdriver. Same thing on the neutral side, do the same thing with the ground wire.
Now that you have all the wires connected, just place it back into the junction box and then use the provided hardware and just connect the outlet simply using your screwdriver and then put on the face plate.
Next set the smart USB outlet up on your smartphone and turn on the power back from your breaker and you can see the Wi-Fi logo is starting to blink blue from your smartphone. Whether you have an apple or an android phone, just go to your apps and download the Lumary app, then open the app and choose to log in or sigh up. For me, I’m a brand new so I need to sign up for an account. Agree to the terms and enter your email address and a password to register.
Now from your email, you’re going to get a verification code. Get that verification code and type it in and then it will lead it to home page. Make sure that you choose electrician on the left hand side and select the socket Wi-Fi. Then continue on and select the 2.4Ghz Wi-Fi Network and enter password to connect your Wi-Fi router.
Then afterwards, go to the ap setting and then from the ap mode, click next and then press and hold the blue Wi-Fi button on the outlet for 3 to 5 seconds and from then on when you do that, it should start recognizing your smartphone. Click the next and go to the setting on your phone and make sure that your Wi-Fi is connected to the Lumary-624B, that’s for the Wi-Fi that’s supposed to be connected.
Go back to your app and than go to see that if the smart USB outlet now connected and synced with your phone. But it turns out that the partial is not fully synced yet. Then what you are going to do is to connect back to your Wi-Fi network, and them it should start connecting. Do the full download to your smartphone, connecting from the outlet to your smartphone device then they should be paired. Now fully paired with your smartphone. And then when you open it, you should see all 3 buttons including the USB button. These are what controls the smart USB outlet.
As long as this smart USB outlet is in your home and wifi is connceted, it will work anywhere you are, whether it's at work or whether it's in the store or you forgot to turn off the lights in your home. You can turn it off anywhere even though you're not at home.
What's more, you can set the timer for duration, and the timer just click on the little clock. Go to the countdown or the schedule. In this way, you don't need to wait for so long time and you can schedule it anytime. The Lumary is so convenient that makes our life more easier~